
Understand What Everything On The Client Dashboard Says and Does
View Transfer History for This Client (Business Admin only)
Delete This Client (Business Admin only)

The Client Header at the top of the present page displays information in the red-framed yellow box about the Client currently selected: the Client's name (1, above), Primary ID (2) and date of birth (3).
The present Client Dashboard - CAFAS page is listed as an option under the "View Client Dashboard" link in the tan-colored box below the Assessment Header, among the User's "Client Options". For help navigating these options, continue reading here.
If there is CAFAS
the Overview:

some quick links to the most recent Assessment, Treatment Plan, and Reports:
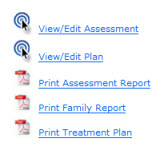
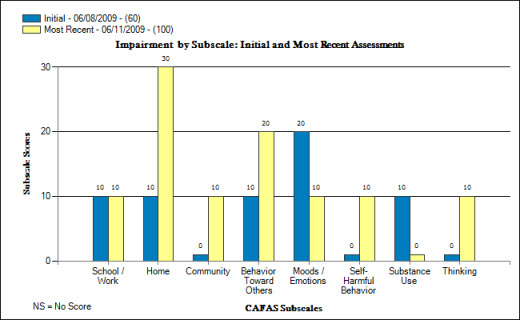
boxes that provide summaries with respect to:


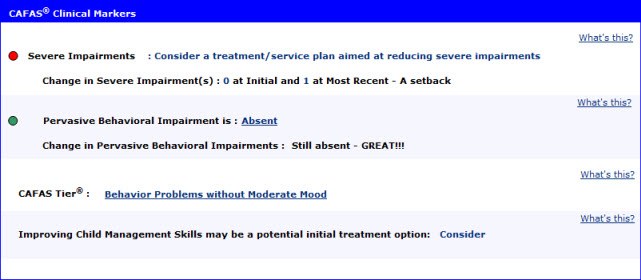
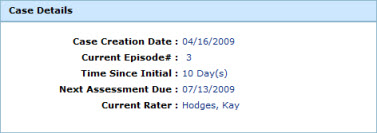
and
a link to this Client's History of CAFAS Assessments for the Current Episode.

The Overview provides a quick thumbnail glance of the
information displayed below regarding the selected Client's most recent
CAFAS
The red and green lights indicate the urgency of the selected Client's status with respect to the category in question. For instance: the Client above shows urgent status for high risk behavior and severe impairments, but not for pervasive impairment.
The Child Management box on the far right will appear if the Youth is severely (30) or moderately (20) impaired on the Home subscale, with no severe co-morbidity (i.e., no severe impairments on the following scales: Thinking, Self-Harm, Mood, and Community).
|
Note: If your Overview looks more like this:
...it is because there are scores missing from the most
recent CAFAS To view which subscales have not been rated, click on the "Missing Scores" link in the Total Score box. The Missing Scores shadowbox will appear over the current page:
Click "Close" to restore the Client Dashboard page. |
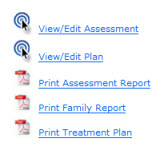
The top two target icons link to the Review
CAFAS
 |
Why aren't the reports appearing when I click on the report icons? |
 |
Because reports open in a separate browser window, your browser's pop-up blocker may be blocking them. You will need to disable the blocker or allow pop-ups for the present screen in order to view the reports. |
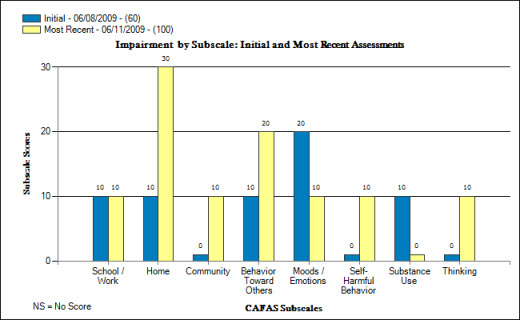
This graph shows a comparison of results for the Initial and Most Recent Assessment.
|
If the current Episode contains only an Initial CAFAS, the graph will look more like this:
|
NOTE: data shown above is for illustration only; the graph varies in appearance depending on the selected Client's recent Assessment results and history.
The CAFAS
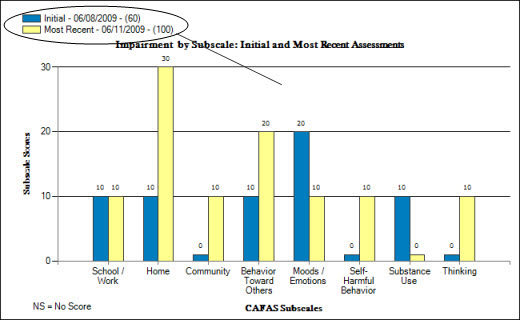
The Total Score is the sum of the impairment ratings for the eight subscales for the Youth. A higher score indicates greater impairment.
If a CAFAS
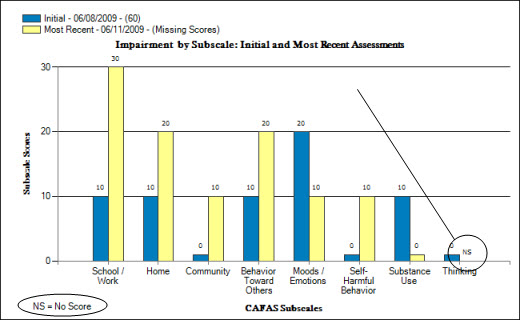

Where a Client has more than just an Initial CAFAS on
file for the current episode, the Change in CAFAS
Difference in the CAFAS Total Score is calculated by subtracting the most recent Total Score from the Initial Total Score. In general, a positive number indicates improvement in functioning. For improvement to be considered "Meaningful and Reliable", the change in Total Score must be 20 or more. 0 indicates no change. A negative number indicates a setback (i.e. increased impairment).

If specific CAFAS
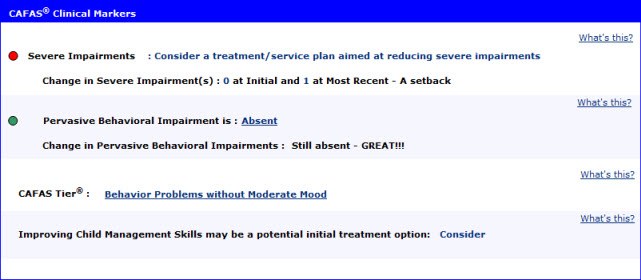
The CAFAS
Severe Impairments: the number of subscales on which the Youth was rated Severe (a score of 30). The range of this number is 0-8.
Pervasive
Behavioral Impairment: present when a Youth is severely or moderately
impaired on all three of the following CAFAS
CAFAS
Tier
Thinking problems: Score of 20 or 30 on Thinking scale
Substance use: Score of 20 or 30 on Substance use scale and did not meet criteria for a more severe tier.
Possibly self-harmful/severe moods: A score of 20 or 30 on Self harm scale OR a score of 30 on Moods scale, and did not meet criteria for a more severe tier.
Delinquency: A score of 20 or 30 on Community subscale and did not meet criteria for a more severe tier.
Behavior problems with moderate mood: A score of 20 or 30 on any or all of the following scales: School, Home, Behavior Toward Others AND a score of 20 on Mood Subscale, and did not meet criteria for a more severe tier.
Behavior problems (without moderate mood): A score of 20 or 30 on any or all of the following scales: School, Home, Behavior Toward Others AND a score of 10 or 0 on Mood Subscale, and did not meet criteria for a more severe tier.
Moderate mood: Score of 20 on Mood and only mild to no problems (10 or 0) on the following three scales: School, Home and Behavior Toward Others, and did not meet criteria for a more severe tier.
Mild problems only: Score of 10 on at least 1 subscale and ALL scales are scores of 10 or 0, and did not meet criteria for a more severe tier.
No problems reported: Score of 0 on all scales.
Improving Child Management Skills: Youths are identified who may potentially benefit from their Caregivers improving their child management skills (e.g. PMT) as part of initial treatment. The criteria for this indicator is as follows: youth is severely (30) or moderately (20) impaired on the Home subscale, with no severe co-morbidity (i.e., no severe impairments on Thinking, Substance Use, Self-Harm, Mood and Community).
|
The system will suggest "Improving Child Management Skills" (as it does above) when the Youth is severely (30) or moderately (20) impaired on the Home subscale, with no severe co-morbidity (i.e., no severe impairments on the following scales: Thinking, Self-Harm, Mood, and Community). If the client does not meet these criteria, nothing will be shown for child management skills. |
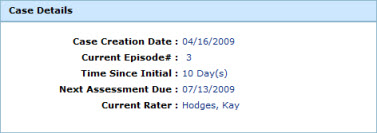
This box summarizes the Case and Assessment details.
Case details include:
the date the Case was first created in the system;
the current Episode (the number indicates whether the Youth has had more than one Episode of Care);
the months or days since the Initial CAFAS in the current Episode (NOTE: Doing an Initial Assessment generally starts a new Episode of Care.);
when the next Assessment is due; and
the name of the person who rated the most recent CAFAS.
Links to Client Options (i.e. pages for which a specific Client is already selected) appear in the lower, tan-colored box of the Client Header (items 1 thru 5):

You can start a new Assessment for the selected Client by clicking the "Start Assessments" link (1, above), and then selecting a Measure.
To view all of the selected Client's Assessments, go to the Find Assessments page (2, above).
On the Edit Client page you can:
edit the selected Client's information,
transfer the selected Client from the present Service Area and Program to another,
inactivate or activate the selected Client,
add the selected Client to your My Clients list, or,
if you are a Business Administrator, delete the Client.
To access the Edit Client page, click the corresponding link (3, above).
(You are currently on the Client Dashboard page, so item 4, above, will be inactive.)
Finally, if you are a Business Administrator and want to view the selected Client's Transfer History, click that link (5).
Click on the "Start Assessments" link in the Client Header at the top of the page:

A shadowbox will appear containing one or more options. Click on the Assessment Type you wish to start for this Client.
To access the Find Assessments page for this Client, click on the "Find Assessments" link in the Client Header at the top of the page:

All of the above tasks can be accomplished at the Edit Client page. To access this page, click on the "Edit Client" link in the Client Header at the top of the page:

To view the Client Transfer History for this Client, click on the "View Transfer History" link in the Client Header at the top of the page:

The Client Dashboard page is tabbed by Measure. Every Measure to which the User has access will be represented by a tab:

To view the selected Client's Client Dashboard for a given Measure, click on the corresponding tab.
A Client can be selected for editing via the More Options icon, which appears to the immediate left of Clients' names wherever they appear in a listing, for instance on the My Clients page, or as the result of a Client Search on any of the various search pages: Client Search, Client Search by Caregiver, Admin Client Search or Exact Client Search.
Assessment Status values are as follows:
Unsigned
Assessment - The assessment was started, but the Complete
button has not been pressed yet - on the Assessment Review screen (CAFAS
Unfinished
Plan - The assessment was started by the respondent, but the Complete button has not been pressed
yet - on the planning screen (JIFF
Plan Not Started - This status occurs at the time between the assessment is done, just before the plan is started. This status helps us point users to plans they haven't worked on at all.
Interrupted
(Restartable) - For interactive interviews (JIFF
Interrupted
(Not Restartable) - For interactive interviews (JIFF
Invalid
- For JIFF
Offline
Assessment - For CWL
Completed - This status is reached when the user presses the Complete button for any measure.
Amend Unfinished - This status is reached when a user amends an assessment, but has not yet pressed the Complete button for the amendment
Amend Completed - This status is reached when a user amends an assessment and presses the Complete button. This status is necessary to differentiate Amended assessments from non-Amended assessments.
Locked - This status is reached for a number of reasons. Note that "Locked" is treated separately from the other assessment statuses because it is possible for an assessment to be locked and unfinished, or locked and finished, etc. It is important for users to know whether the assessment really was finished or not. Ways the "Locked" status are reached are as follows:
Assessment has been amended one time. After that all assessments will be locked to changes.
An interrupted assessment does
not have all of the questions answered within 24 hrs
(JIFF
The interview skipped 10 or
more questions (JIFF
The caregiver assessment when
it has been integrated into the Youth assessment
Integrated - For JIFF
Integrated
- For JIFF
Merged
w/ Youth - For JIFF
Deleted - This status can be reached at any time if users with proper privileges select the "Delete" option for the assessment