
Select
a Subscale Under Which to View/Edit CAFAS
Indicate Inability to Score the Present Subscale (Could Not Score)

The Assessment Header at the top of the present page displays information in the red-framed yellow box about the Client and Assessment currently selected: the Client's name (1, above), Primary ID (2), date of birth (3) and the Assessment date and Administration (4).
The present CAFAS Item Endorsements page is listed as "CAFAS Items" in the tan-colored box below the Assessment Header, among the User's "Assessment Options". For help navigating these options, continue reading here.
CAFAS Items are organized into two subscreens of tabs: Youth (with a tab leading to Caregiver):

...and Caregiver (with a tab leading back to Youth):

|
Tabs for subscales that have not yet been rated (i.e. no item has been endorsed) will have a red asterisk (*) as shown:
NOTE: subscales marked "Unable to Score" or marked with an exception count as rated. |
The tabs on each of these subscreens correspond to subscales. Click on the tab for the subscale you wish to view.
You can also proceed through the subscales in order. Click on the "Next Subscale" link at the bottom of each subscale tab to advance to the next subscale:
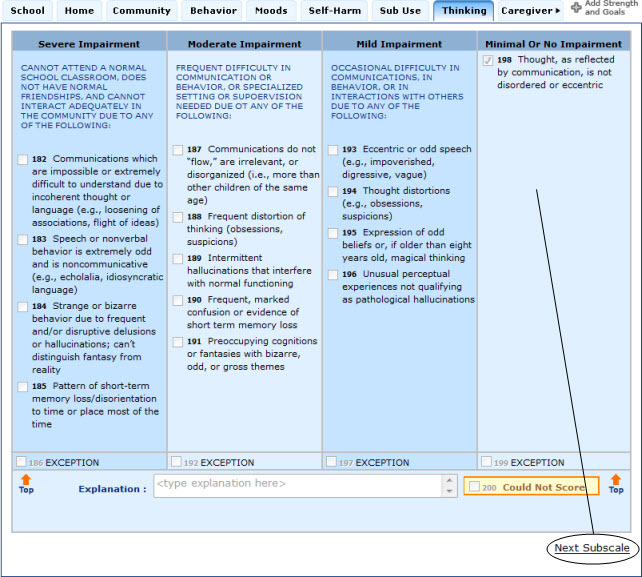
To switch between Youth and Caregiver subscreens, click the tab furthest to the right.


|
Switching between tabs or subscreens will save all changes made on the previous tab. |
To save changes, click the Save button at the bottom of the screen. (NOTE: you will probably need to scroll down.)
The system will also save endorsed items when you click on another subscale tab.
To add a strength or goal within a given subscale:
Click on the "Add Strength and Goals" link on the right, at the top of the page next to the tabs, or at the bottom of the page next to the buttons:

The Add Strength and Goals form will appear as a shadowbox over the current page:
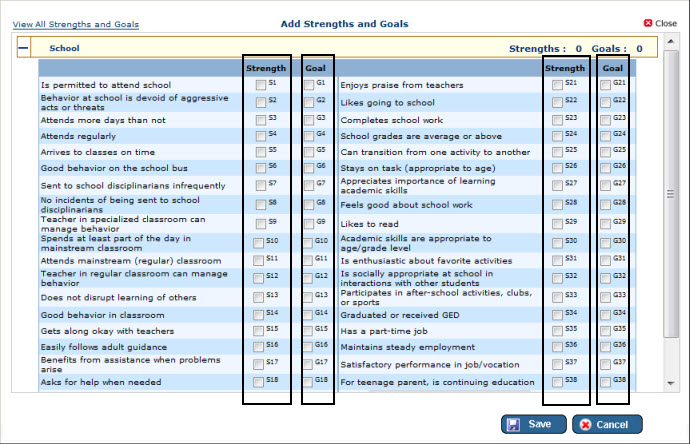
Check boxes in the Strength or Goal columns (see above) next to the item(s) you want to endorse as a strength or goal.
Click Save, or Cancel or Close to cancel action and return to the CAFAS Item Endorsement form.
|
NOTE: strengths and goals displayed will only be those for the tab you were on when you clicked the "Add Strength and Goals" link. (In the above example, the first Youth subscale: School.) If the strength or goal you are looking for is not on the form, it could be that it is associated with a different subscale. Simply select the other subscale tab and click "Add Strengths and Goals". To view all strengths and goals, continue reading below. |
Click the "View All Strengths and Goals" link. (Available only on the Treatment Plan "Add Strengths and Goals")
The form will refresh to show strengths and goals for all subscales.
You can expand or retract the strength and goal listing for each subscale by clicking the white box on the left end of a subscale's yellow tab header (see 1, below):
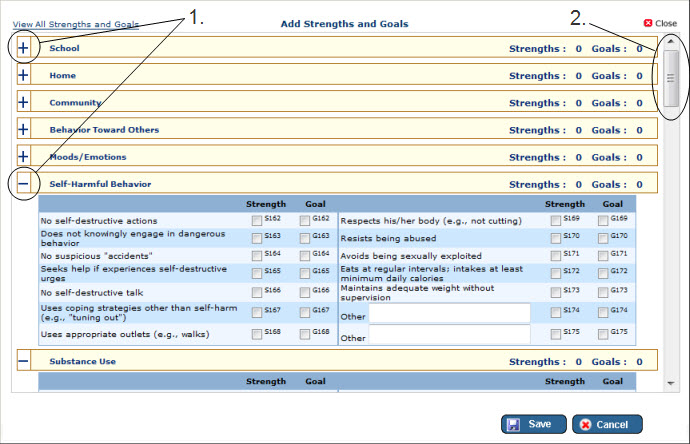
If the tab is expanded, clicking the minus sign ("-") will retract it, such that only the yellow header bar shows; if the tab is retracted, clicking the plus sign ("+") will expand it so that all the strength and goal options are displayed. (See 1, above.)
You can also scroll through the subscales in order using the form's scroll bar. (See 2, above.)
Click Save, or Cancel or Close to cancel action and return to the CAFAS Item Endorsement form.
Each subscale is organized into columns representing Severe, Moderate, Mild and Minimal or No Impairment, as it is on the paper CAFAS:
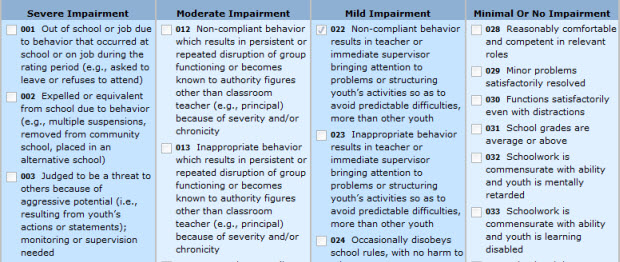
To endorse a CAFAS
|
NOTE: All Youth subscales must be rated in order to complete a CAFAS, but Caregiver subscales are optional. |
|
NOTE: If you are changing the CAFAS subscale rating from "Could Not Score" to a regular item endorsement, you will be prompted to confirm that you want the exception to be removed. |
|
NOTE: The Explanation field can be filled in and saved on any subscale. Where an exception is indicated, an explanation is required. Attempting to navigate away from a subscale with "EXCEPTION" indicated will result in a pop-up box alerting the User that an explanation is required. |
To select "Exception" for an impairment level:
Check the "EXCEPTION" box at the bottom of the column for that level (see 1, below):
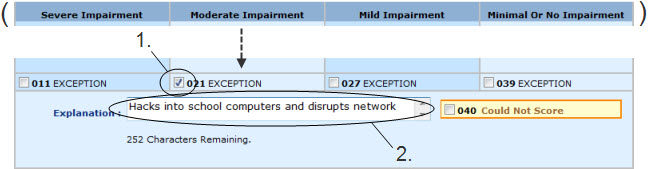
Enter an explanation in the text field below (see 2 in example above).
Click the Save button at the bottom of the screen to save changes.
Each subscale has a "Could Not Score" option at the bottom of the page (see 1, below):

To select this option:
Check the box (see 1, above).
|
NOTE: If you are changing the CAFAS subscale rating to "Could Not Score" and you have other items selected, a pop-up alert box will prompt you to confirm that you want all other items to be removed. |
You may want to enter an explanation in the text field provided, although it is not required (see 2, above).
A CAFAS
If the selected CAFAS
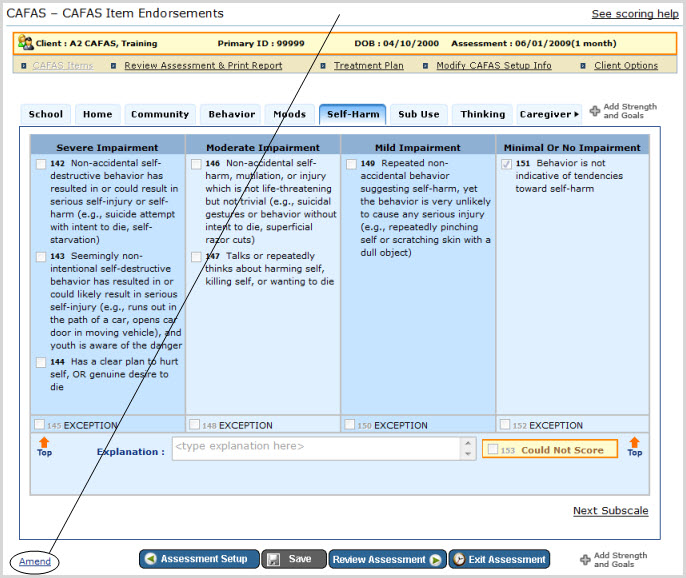
If you click this link, the system will ask you to confirm whether or not you want to amend, and if you click "Yes" it will take you to the Amend Confirmation page.
Links to CAFAS "Assessment Options" (i.e. pages for which a specific Client and CAFAS are already selected) appear in the lower, tan-colored box of the Assessment Header (items 1 thru 4):

These link to the following pages: CAFAS
When you click on Client Options (item 5, above), a shadowbox will appear providing links to Client-specific (but not Assessment-specific) pages: Edit Client, Find Assessments, Client Dashboard, and the Client Transfer History (Business Administrators only) as well as the setup pages for starting new Assessments.
Reviewing a CAFAS
To access this page click on the "Review Assessment & Print Report" link in the Assessment Header:

OR
click on the CAFAS Report button at the bottom of the page. (NOTE: you will probably need to scroll down.)
|
If you have not yet rated all Youth subscales, a pop-up alert will prompt you to that fact and ask you if you want to proceed. |
Reviewing a CAFAS
To access this page, click on the "Treatment Plan" link in the Assessment Header:

Reviewing a CAFAS
To access this page, click on the "Modify CAFAS Setup Info" link in the Assessment Header:

Client-specific (but not Assessment-specific) options are available at the Client Options link.
To access these options:
Click on the "Client Options" link:

A shadowbox will appear, containing links to Client-specific (but not Assessment-specific) pages: Edit Client, Find Assessments, Client Dashboard, and the Client Transfer History (Business Administrators only) as well as the setup pages for starting new Assessments:
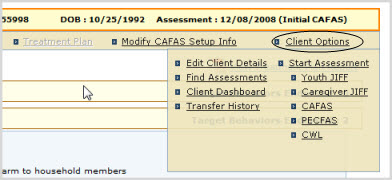
Click on a link in the shadowbox to access the page in question.