
View the
Selected Client's JIFF
View/Print
CAFAS
Delete
a CAFAS

The Client Header at the top of the present page displays information in the red-framed yellow box about the Client currently selected: the Client's name (1, above), Primary ID (2) and date of birth (3).
The present Find Assessments - CAFAS page is listed as an option under the "Find Assessments" link in the tan-colored box below the Assessment Header, among the User's "Client Options". For help navigating these options, continue reading here.
The Assessments of a Client can be viewed on the present page, organized by Episode .
|
An Episode will stay open even if a Client's Case has become inactive: a recent (non-Initial) Assessment in an otherwise inactive Case will not start a new Episode. |
|
Your Client's Assessments can be deleted by a Business Administrator. If you are not able to find a Client's Assessment, check with your Business Administrator. |
Assessments in the listing are organized by Episode, and Episodes are formatted as tabs, that can be expanded or retracted like the Left Navigation Bar tabs.
To expand or retract the listing by Episode, click on the box to the immediate left of the Episode as identified in the dark blue bar. (See below.)
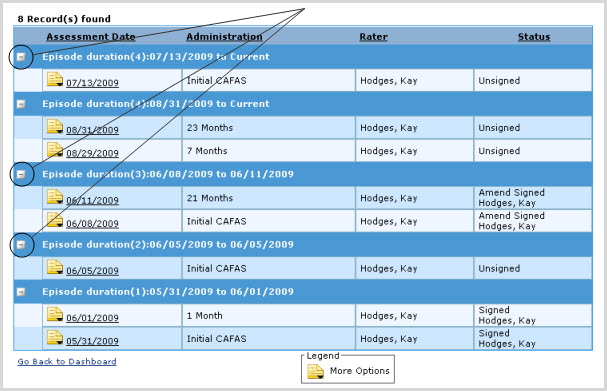
The Assessment Listing can be sorted by Assessment Date, Administration, Rater or Assessment Status.
Click on the corresponding column header by which you wish to have the listing sorted. (See below.)
A small white arrow will appear next to (or underneath) the column header you just clicked, indicating whether the list is being sorted in ascending or descending order by the attribute selected. (See below.)
To sort in reverse order, click on the same column header a second time, or on the small white arrow.
To return to the default order, click the column header a third time.
|
NOTE: Assessments are only sortable within their respective Episode tabs. All Assessments in the listing are always ordered first by Episode, and the order of the Episodes themselves also does not change. |
The Find Assessments page is tabbed by Measure:

Click on the tab corresponding to the Measure for which you wish to find Assessments for the selected Client.
To view a completed CAFAS Assessment or to edit an unfinished one:
Click on the document icon to the immediate left of the Assessment you wish to view. A shadowbox will appear over the present page containing several link choices:
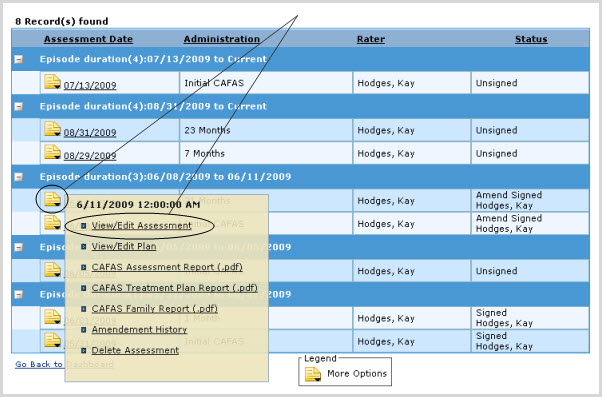
Click the "View/Edit Assessment" link. (See above.) This will take you to the Review CAFAS Results page.
Click on the document icon to the immediate left of the Assessment whose Plan you wish to view. A shadowbox will appear over the present page containing several link choices:
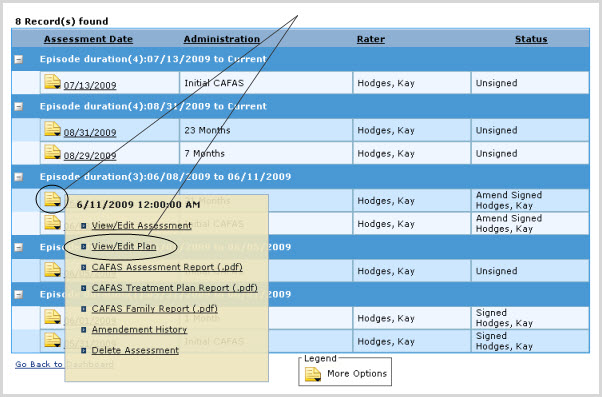
Click on the "View/Edit Plan" link. (See above.)
To access these reports from the present page:
Click on the document icon to the immediate left of the Assessment whose Plan you wish to view or edit. A shadowbox will appear over the present page containing several link choices:
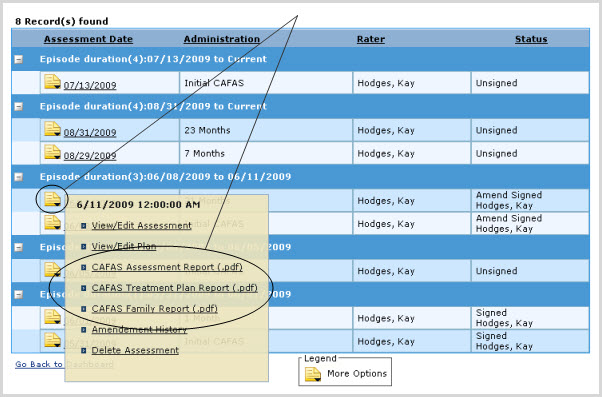
Click on "CAFAS Assessment Report", "CAFAS Treatment Plan Report" or "CAFAS Family Report" to view these reports. (See above.)
|
A deleted Assessment cannot be un-deleted. If an Assessment is deleted accidentally, the User will have to create a new Assessment. |
|
Deleted Assessments do NOT appear in Data Exports. Deleted assessments DO appear in Web Service calls. |
|
NOTE: If an Initial Assessment that triggered the start of a new Episode is deleted, the new Episode remains in effect. |
To delete a CAFAS
Click on the document icon to the immediate left of the Assessment whose Plan you wish to delete. A shadowbox will appear over the present page containing several link choices. (See below.)
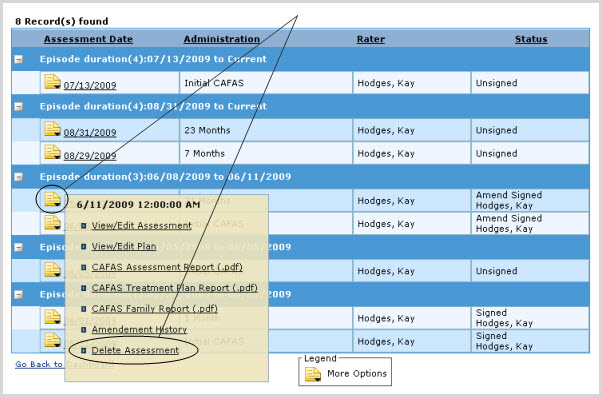
Click on "Delete Assessment". (See above.)
The Amendment History outlines details of the first and last versions of an Assessment that has been amended. Both pre- and post-Amendment versions of the Assessment will appear as entries in the Assessment listing. The amended version will have a status of "Amend Completed".
To view an amended Assessment's Amendment History:
Click on the document icon to the immediate left of the amended version of the Assessment whose Amendment History you wish to view. A shadowbox will appear over the present page containing several link choices. (See below.)
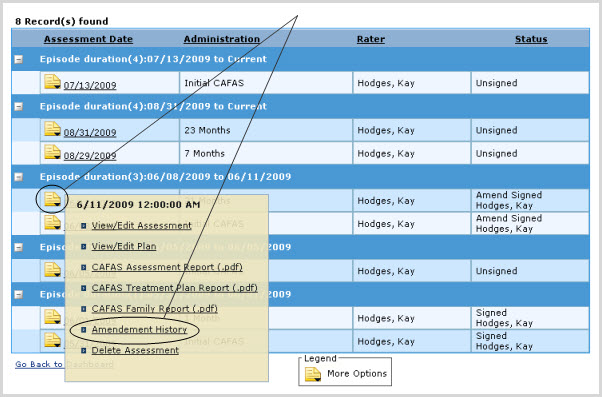
Click on "Amendment History". (See above.) The Amendment History will appear as another shadowbox over the present page. After viewing its contents, click Cancel or Close.
Links to Client Options (i.e. pages for which a specific Client is already selected) appear in the lower, tan-colored box of the Client Header (items 1 thru 5):

You can start a new Assessment for the selected Client by clicking the "Start Assessments" link (1, above), and then selecting a Measure.
(You are currently on the Find Assessments page, so item 2, above, will be inactive.)
On the Edit Client page you can:
edit the selected Client's information,
transfer the selected Client from the present Service Area and Program to another,
inactivate or activate the selected Client,
add the selected Client to your My Clients list, or,
if you are a Business Administrator, delete the Client.
To access the Edit Client page, click the corresponding link (3, above).
To view the selected Client's Client Dashboard, click the corresponding link (4).
Finally, if you are a Business Administrator and want to view the selected Client's Transfer History, click that link (5).
Assessment Status values are as follows:
Unsigned
Assessment - The assessment was started, but the Complete
button has not been pressed yet - on the Assessment Review screen (CAFAS
Unfinished
Plan - The assessment was started by the
respondent, but the Complete button
has not been pressed yet - on the planning screen (JIFF
Plan Not Started - This status occurs at the time between the assessment is done, just before the plan is started. This status helps us point users to plans they haven't worked on at all.
Interrupted
(Restartable) - For interactive interviews (JIFF
Interrupted
(Not Restartable) - For interactive interviews (JIFF
Invalid
- For JIFF
Offline
Assessment - For CWL
Completed - This status is reached when the user presses the Complete button for any measure.
Amend Unfinished - This status is reached when a user amends an assessment, but has not yet pressed the Complete button for the amendment
Amend Completed - This status is reached when a user amends an assessment and presses the Complete button. This status is necessary to differentiate Amended assessments from non-Amended assessments.
Locked - This status is reached for a number of reasons. Note that "Locked" is treated separately from the other assessment statuses because it is possible for an assessment to be locked and unfinished, or locked and finished, etc. It is important for users to know whether the assessment really was finished or not. Ways the "Locked" status are reached are as follows:
Assessment has been amended one time. After that all assessments will be locked to changes.
An interrupted assessment does
not have all of the questions answered within 24 hrs
(JIFF
The interview skipped 10 or
more questions (JIFF
The caregiver assessment when
it has been integrated into the Youth assessment
Integrated - For JIFF
Integrated
- For JIFF
Merged
w/ Youth - For JIFF
Deleted - This status can be reached at any time if users with proper privileges select the "Delete" option for the assessment