

The Assessment Header at the top of the present page displays information in the red-framed yellow box about the Client and Assessment currently selected: the Client's name (1, above), Primary ID (2), date of birth (3) and the Assessment date and Administration (4).
The present Review PECFAS Results for Assessment Report page is listed as "Review Assessment & Print Report" in the tan-colored box below the Assessment Header: one of the User's "Assessment Options". For help navigating these options, continue reading here.
The listing on the present page shows PECFAS
Click on the button at the top of the page:

In addition to the Youth's total PECFAS
Severe Impairments: the number of subscales on which the Youth was rated Severe (a score of 30). The range of this number is 0-7.
Moderate Impairments: the number of subscales on which the Youth was rated Severe (a score of 20). The range of this number is 0-7.
Pervasive
Behavioral Impairment: present when a Youth is severely or moderately
impaired on all three of the following PECFAS
Improving Child Management Skills: Youths are identified who may potentially benefit from their Caregivers improving their child management skills (e.g. PMT) as part of initial treatment. The criteria for this indicator is as follows: youth is severely (30) or moderately (20) impaired on the Home subscale, with no severe co-morbidity (i.e., no severe impairments on Thinking, Substance Use, Self-Harm, Mood and Community).
NOTE: the system will suggest "Improving Child Management Skills" (as it does above) when the Youth is severely (30) or moderately (20) impaired on the Home subscale, with no severe co-morbidity (i.e., no severe impairments on the following scales: Thinking, Self-Harm, Mood, and Community). If the client does not meet this criteria, nothing will be shown for child management skills.
The text box for entering the professional's summary is located near the bottom of the present page on the right:
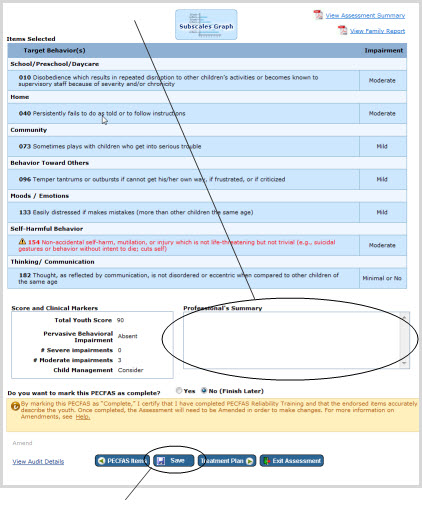
Enter summary in the box and click on the Save button below.
If you want to mark an unfinished PECFAS completed, scroll to the bottom of the form and, in response to the question "Do you want to mark the PECFAS as complete?" click the radio button for "Yes".

(For an unfinished PECFAS the button will default to "No (Finish Later)".)
A completed PECFAS
To access this page, click the "PECFAS Items" link in the Assessment Header:

Printable versions of the PECFAS Assessment Summary Report and Family Report are accessible via the links on the right near the top of the present page:
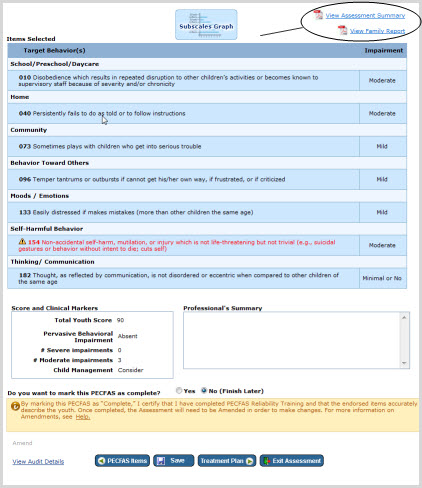
 |
Why aren't the reports appearing when I click on the report icons? |
 |
Because reports open in a separate browser window, your browser's pop-up blocker may be blocking them. You will need to disable the blocker or allow pop-ups for the present screen in order to view the reports. |
Links to PECFAS "Assessment
Options" (i.e. pages for which a specific Client and PECFAS

These link to the following pages: PECFAS Item Endorsements (1, above, which links to the present page), Review Assessment & Print Report (2), Create Treatment Plan (3), and the PECFAS Assessment Setup page (4).
When you click on Client Options (item 5, above), a shadowbox will appear providing links to Client-specific (but not Assessment-specific) pages: Edit Client, Find Assessments, Client Dashboard, and the Client Transfer History (Business Administrators only) as well as the setup pages for starting new Assessments.
For the currently selected PECFAS
To access this page, click on the "PECFAS Items" link in the Assessment Header:

Reviewing a PECFAS
To access this page, click on the "Treatment Plan" link in the Assessment Header:

Reviewing a PECFAS and printing Reports for it can be
accomplished at the PECFAS
To access this page, click on the "Modify PECFAS Setup Info" link in the Assessment Header:

Client-specific (but not Assessment-specific) options are available at the Client Options link.
To access these options:
Click on the "Client Options" link:

A shadowbox will appear, containing links to Client-specific (but not Assessment-specific) pages: Edit Client, Find Assessments, Client Dashboard, and the Client Transfer History (Business Administrators only) as well as the setup pages for starting new Assessments:
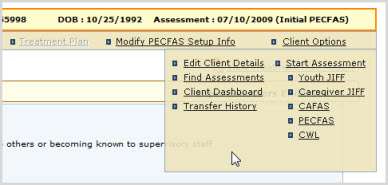
Click on a link in the shadowbox to access the page in question.