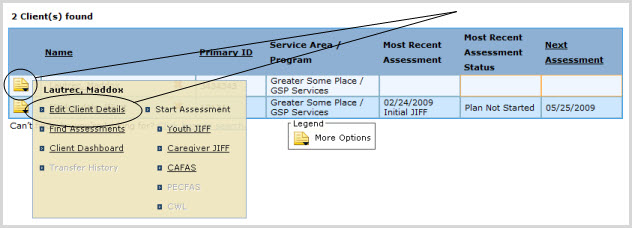View all Client Transfers (Business Admin only)
View Transfers Associated With a Particular Client (Business Admin only)
View Transfers Associated With a Particular Program, User, etc. (Business Admin only)

The Client Header at the top of the present page displays information in the red-framed yellow box about the Client currently selected: the Client's name (1, above), Primary ID (2) and date of birth (3).
The present Client Transfer History page is listed as an option under the "View Transfer History" link in the tan-colored box below the Assessment Header, among the User's "Client Options". For help navigating these options, continue reading here.
To view all periods preceding Client Transfers during which Clients were associated with a single Service Area and Program to which you have access, click the Search button with no search criteria entered:

(Because the search function on the Client Transfer History page is an inclusive Admin search, searching with no criteria will include all records to which the User has access.)
|
Note: if there are more than ten entries in the displayed list, they will be displayed in groups of ten. Navigate between groups using the numbers and arrows immediately beneath the Client Transfer History, on the right. (Circled, left.) |
The Client Transfer History is sorted chronologically by default, but can be sorted in other ways in order to view certain information more easily. (See View Transfers Associated with a Single Client, Program, User, etc., below.)
To view all Client transfers associated with one Client, enter the Client's name and/or Client ID in the search fields provided and click the Search button:

Sorting the Client Transfer History makes it easier to see the transfer activity associated with a particular Program, User, Client, etc.
The Client Transfer History can be sorted by Client Name, Client ID, Service Area, Program or by transferring User ("Transferred by").
Click on the corresponding column header by which you wish to have the listing sorted:

A small white arrow will appear next to (or underneath) the column header you just clicked, indicating whether the list is being sorted in ascending or descending order by the attribute selected:

To sort in reverse order, click on the same column header a second time, or on the small white arrow.
To return to the default order, click the column header a third time.
Clients can be transferred on the Edit Client page.
This page can be accessed wherever Clients appear in a listing, for instance on the various search pages (Client Search, Client Search by Caregiver, Exact Client Search, Admin Client Search), or on the My Clients page. To access the Edit Client page from My Clients:
Expand the Clients tab in the Left Navigation Bar and click on My Clients.
Click the document icon to the immediate left of the name of the Client whose information you wish to view or edit. A small shadowbox will appear containing several link choices. Click on the "Edit Client Details" link: