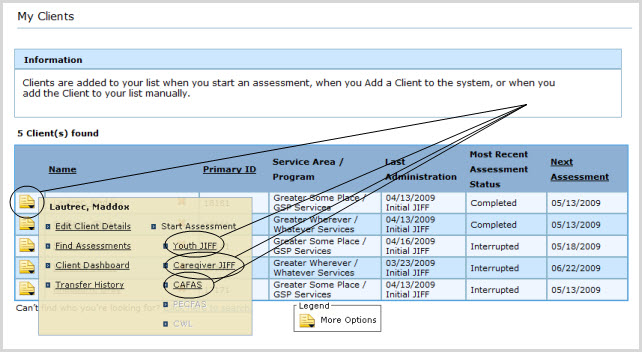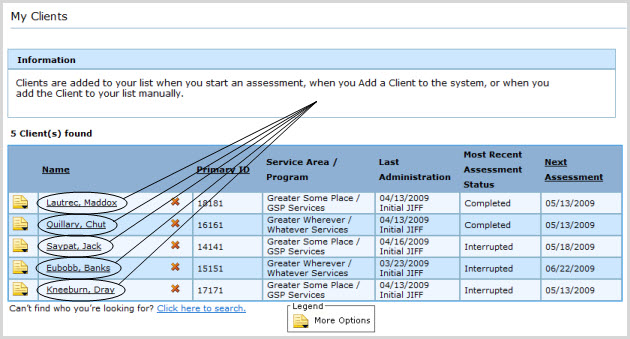
Transfer a Client to a Different Service Area and/or Program
View the Client Transfer History (Business Admin only)
Whenever a User selects a Client for Assessment, the Client will be added to the User's own My Clients list. A User can also search for a Client in the system and, upon finding him or her in the search results, select "Add to My Clients" to add the Client to the list.
The My Clients section helps Users access Clients easily, so they don't have to search for them over and over again.
Note for Supervisors: You cannot get a listing of all the Clients for an entire given staff's My Clients list. You can use the Supervisor Dashboard to see the list of upcoming assessments by staff, overdue assessments by staff, etc., however you cannot get a complete list of the whole staff's My Clients list.
While FAS Outcomes does not allow supervisors to manage their staff's case loads, the My Clients page can be used by staff to manage your real-world case load. Just search for the Clients that are part of your case load, and add them to your My Clients page.
Note for Supervisors: There is no way to administer a staff's My Clients list. They can be viewed, however, by going to the Supervisor dashboard, drilling down on total assessments, and sorting by Assessor to get an idea of who is doing what cases. Use the Activity Report to see upcoming and overdue cases--which also specifies who the last Assessor to work with the case was.
To view a Client's Dashboard:
click on the name of the Client whose Dashboard you wish to view, as it appears in the My Clients listing (below),
OR
click on the document icon to the immediate left of the name of the Client whose Dashboard you wish to view. A small shadowbox will appear containing several link choices. Click on the "Client Dashboard" link:
|
The Client's Dashboard will only have information to display if the Client has completed one or more assessments or has at least started one. |
|
If the Client whose Dashboard you wish to view is not in your My Clients listing, you can try to Search for the Client first. |
Click on the name of the Client whose Caregiver Dashboard you wish to view, as it appears in the My Clients listing. (See below.)
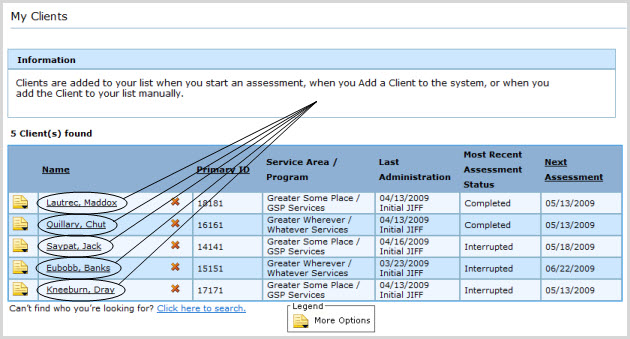
This will pull up the Client Dashboard. Click on the "View Caregiver Dashboard" link on the Client Dashboard. (See below.)
Clients can be viewed and/or edited on the Edit Client page.
To access this page, click the document icon to the immediate left of the name of the Client whose information you wish to view or edit. A small shadowbox will appear containing several link choices. Click on the "Edit Details" link. (See below.)
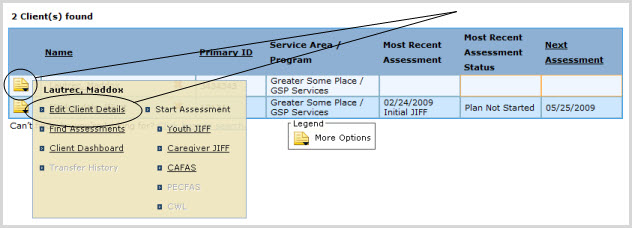
To access the Find Assessments page, click the document icon to the immediate left of the name of the Client for whom you wish to find Assessments. A small shadowbox will appear containing several link choices. Click on the "Find Assessments" link:
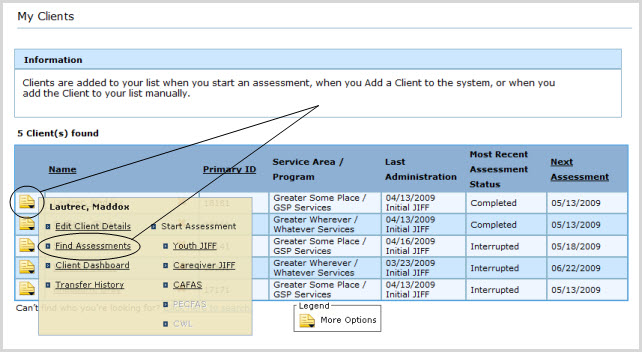
Clients are added on the Add New Client page.
To access this page, expand the Clients tab in the Left Navigation Bar and click on New Client. (See below.)
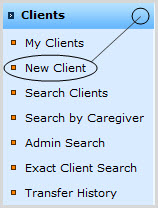
There are two ways to search for a Client's record: approximately and exactly. Exact search is used in the interest of privacy when the Client is present, and can be accomplished on the Exact Client Search page.
To access this page, expand the Clients tab in the Left Navigation Bar and click on Exact Clients Search. (See below.)
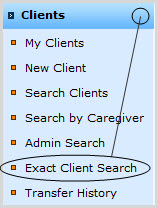
At times when the privacy of Clients is not at risk, an approximate search of Clients may be accomplished on the Client Search or Client Search by Caregiver pages, as found in the Left Navigation Bar under the Clients tab. (See below.)
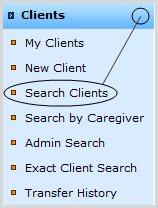
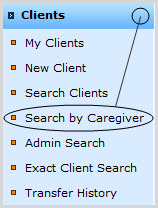
An even more robust approximate search is available to Administrators only on the Admin Client Search page:
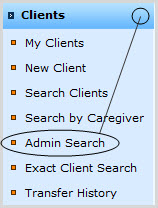
To remove a Client from your My Clients listing, click the red X icon to the right of the name of the Client you wish to remove:
An alert box will confirm that the Client has been removed, and the page will be restored and refreshed to reflect the change.
Note: Removing a Client from the My Clients list does not from them from the entire system. They can still be found by searching for them, but they will not longer appear in the list.
Clients can be transferred at the Transfer Client page, which is accessible via the Edit Client page.
To transfer a Client from your My Clients listing:
Click the document icon to the immediate left of the name of the Client you wish to transfer. A small shadowbox will appear containing several link choices. Click on the "Edit Client Details" link:
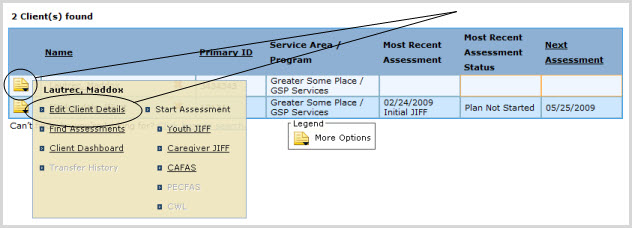
The Edit Client page for the selected Client will appear. If your User Role allows you to transfer the selected Client, the "Transfer Client" link near the top of the Demographics tab will be active:
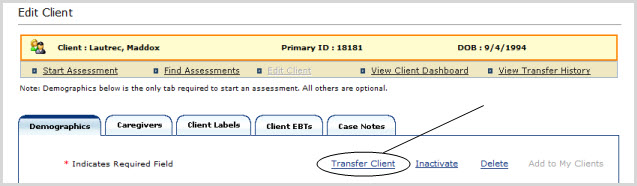
To transfer the selected Client, click on this link.
To view the Client Transfer History, click the document icon to the immediate left of a Client in the listing. A small shadowbox will appear containing several link choices. Click on the "Transfer History" link. (See below.)
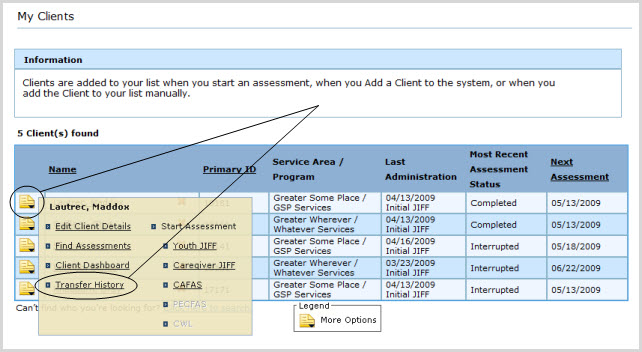
Assessments can be set up and started at the JIFF