
View Transfer History for This Client (Business Admin only)
Delete This Client (Business Admin only)

The Client Header at the top of the present page displays information in the red-framed yellow box about the Client currently selected: the Client's name (1, above), Primary ID (2) and date of birth (3).
The present JIFF - Assessment Setup page is listed as an option under the "Start Assessments" link in the tan-colored box below the Assessment Header, among the User's "Client Options". For help navigating these options, continue reading here.
If there is JIFF
the Overview:

some quick links to the most recent Assessment, Treatment Plan, and Reports:
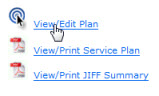
the graph:
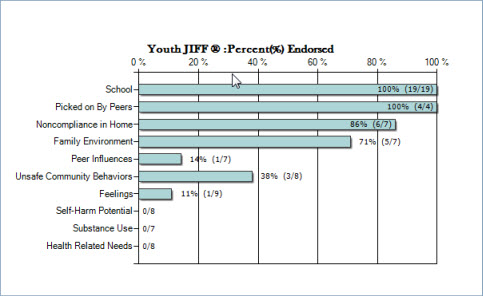
boxes that provide summaries with respect to:
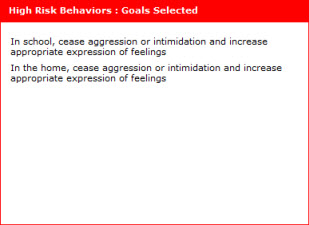
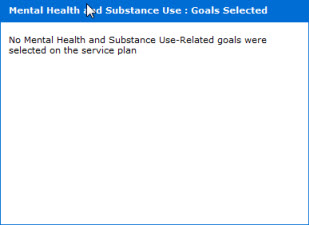
and
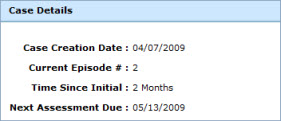

The Overview provides a quick thumbnail glance of the
information displayed below regarding the selected Client's most recent
JIFF
The red and green lights indicate the urgency of the selected Client's status with respect to the category in question. For instance: the Client above shows urgent status with respect to high risk goals, but not with respect to mental health or substance use goals.
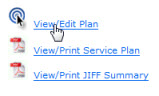
The target icon links to the View Interview Findings page. The bottom two PDF icons pull up printable reports in separate windows. Click on the option desired.
 |
Why aren't the reports appearing when I click on the report icons? |
 |
Because reports open in a separate browser window, your browser's pop-up blocker may be blocking them. You will need to disable the blocker or allow pop-ups for the present screen in order to view the reports. |
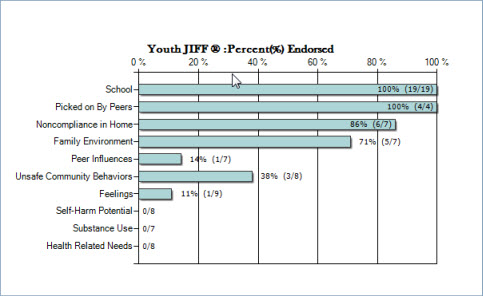
The graph shows results for the Most Recent Assessment.
|
If the most recent Youth Assessment has been merged with the most recent Caregiver Assessment, the graph will show the results of each respondent's interview juxtaposed by subscale, like this:
(NOTE: data shown here is for illustration only; some items vary significantly in appearance depending on the selected Client's recent Assessment results and history) |
NOTE: data shown above is for illustration only; the graph varies in appearance depending on the selected Client's recent Assessment results and history.
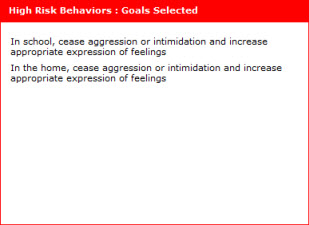
Goals which reflect high-risk behaviors indicated in the interview will be listed in the box above.
NOTE: Because the system nominates goals based on the Respondent's answers, this behavior may not accurately describe this particular Youth if staff have not completed the Service Plan. Further clarification with family members may be warranted to determine whether the goal should remain selected or not.
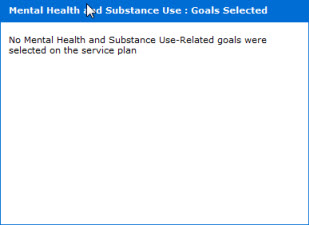
Goals which reflect high-risk behaviors indicated in the interview will be listed in the box above.
NOTE: Because the system nominates goals based on the Respondent's answers, this behavior may not accurately describe this particular Youth if staff have not completed the Service Plan. Further clarification with family members may be warranted to determine whether the goal should remain selected or not.
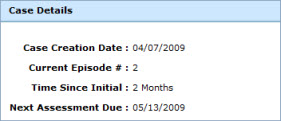
This box summarizes the Case and Assessment details.
Case details include:
the date the Case was first created in the system;
the current Episode (the number indicates whether the Youth has had more than one Episode of Care);
the months or days since the Initial
JIFF
when the next Assessment is due.
|
NOTE: Doing an Initial Assessment generally starts a new Episode of Care. The new Episode starts simultaneously for both the Youth and his or her associated Caregiver, regardless of which one of them did the Initial Assessment that prompted it. If "Time Since Initial" is indicated as "No previous Assessment found", it means that there are no previous Assessments in the system for the selected Youth or Caregiver in the current Episode of Care. |
The JIFF

To view Assessment data for the Client Caregiver(s):
Click on "Show Caregiver Dashboard" link. The Caregivers shadowbox will appear listing all the Client's Caregivers that have Assessments on file. (See above.)
Click on the Caregiver in the listing whose Assessment data you wish to view. (See above.)
To revert back to the Youth Dashboard, click on the "Show Youth Dashboard" link just below the Caregiver Dashboard heading:

NOTE: If a Caregiver JIFF
Links to Client Options (i.e. pages for which a specific Client is already selected) appear in the lower, tan-colored box of the Client Header (items 1 thru 5):

You can start a new Assessment for the selected Client by clicking the "Start Assessments" link (1, above), and then selecting a Measure.
To view all of the selected Client's Assessments, go to the Find Assessments page (2, above).
On the Edit Client page you can:
edit the selected Client's information,
transfer the selected Client from the present Service Area and Program to another,
inactivate or activate the selected Client,
add the selected Client to your My Clients list, or,
if you are a Business Administrator, delete the Client.
To access the Edit Client page, click the corresponding link (3, above).
(You are currently on the Client Dashboard page, so item 4, above, will be inactive.)
Finally, if you are a Business Administrator and want to view the selected Client's Transfer History, click that link (5).
Click on the "Start Assessments" link in the Client Header at the top of the page:

A shadowbox will appear containing one or more options. Click on the Assessment Type you wish to start for this Client.
To access the Find Assessments page for this Client, click on the "Find Assessments" link in the Client Header at the top of the page:

All of the above tasks can be accomplished at the Edit Client page. To access this page, click on the "Edit Client" link in the Client Header at the top of the page:

To view the Client Transfer History for this Client, click on the "View Transfer History" link in the Client Header at the top of the page:

The Client Dashboard page is tabbed by Measure. Every Measure to which the User has access will be represented by a tab:

To view the selected Client's Client Dashboard for a given Measure, click on the corresponding tab.
A Client can be selected for editing via the More Options icon, which appears to the immediate left of Clients' names wherever they appear in a listing, for instance on the My Clients page, or as the result of a Client Search on any of the various search pages: Client Search, Client Search by Caregiver, Admin Client Search or Exact Client Search.
Assessment Status values are as follows:
Unsigned
Assessment - The assessment was started, but the Complete
button has not been pressed yet - on the Assessment Review screen (CAFAS
Unfinished
Plan - The assessment was started by the
respondent, but the Complete button
has not been pressed yet - on the planning screen (JIFF
Plan Not Started - This status occurs at the time between the assessment is done, just before the plan is started. This status helps us point users to plans they haven't worked on at all.
Interrupted
(Restartable) - For interactive interviews (JIFF
Interrupted
(Not Restartable) - For interactive interviews (JIFF
Invalid
- For JIFF
Offline
Assessment - For CWL
Completed - This status is reached when the user presses the Complete button for any measure.
Amend Unfinished - This status is reached when a user amends an assessment, but has not yet pressed the Complete button for the amendment
Amend Completed - This status is reached when a user amends an assessment and presses the Complete button. This status is necessary to differentiate Amended assessments from non-Amended assessments.
Locked - This status is reached for a number of reasons. Note that "Locked" is treated separately from the other assessment statuses because it is possible for an assessment to be locked and unfinished, or locked and finished, etc. It is important for users to know whether the assessment really was finished or not. Ways the "Locked" status are reached are as follows:
Assessment has been amended one time. After that all assessments will be locked to changes.
An interrupted assessment does
not have all of the questions answered within 24 hrs
(JIFF
The interview skipped 10 or
more questions (JIFF
The caregiver assessment when
it has been integrated into the Youth assessment
Integrated - For JIFF
Integrated
- For JIFF
Merged
w/ Youth - For JIFF
Deleted - This status can be reached at any time if users with proper privileges select the "Delete" option for the assessment