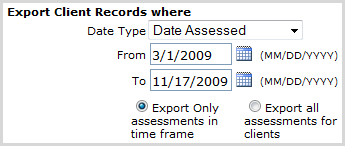
Export Research Data (Admin only)
Understand
differences between CAFAS
Learn about Export Rules and Data Dictionary (Admin only)
Export Research Data for a Different Measure (Admin only)
Learn how to load export data into Excel or SPSS (Admin Only)
Learn how to load export data into ACCESS or SQL Server (Admin Only)
Learn about Analyzing Outcomes for Clients (Admin Only)
The Data Export is also discussed in our Advanced Help guide for supervisors, which has less of a step-by-step emphasis and is more focused on teaching you to get the most out of FAS Outcomes and leveraging the system to optimize client outcomes. If you'd like to read about the Data Export in the Advanced Help guide, click here.
To define the scope of the data you wish to export, indicate:
Export Client Record where:
the Date Type determines which type of date to search for; it can be either Date Assessed (a date when the Client is assessed), Date Activated (a date when a Client is activated), or Date Inactivated (a date when a Client is inactivated),
the Start and End Dates of the data (by typing them into the fields provided or clicking on the calendar tool)
You can choose to "Export Only assessments in time frame" or you can "Export all assessments for clients" that meet the specified criteria. If you choose the latter option and the Date Type is Date Assessed, the program will find all Clients that have taken assessments in the specified period and export the data for all of the assessments they have done, not just the assessments in the specified time period.
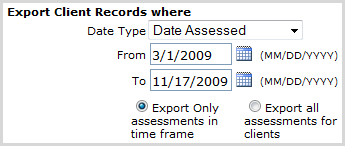
Export Details:
the Export Type you want the export to be in when it arrives, and
the Current Case Status (Active, Inactive or Both):

Note: You cannot export data over more than a three year period. You may specify any time frame that you have data for, but the difference between the two dates cannot be more than three years.
|
Either CSV or SPSS data may be imported into SPSS, although importing SPSS data gives the user more control over the data. To better understand what you will be downloading and how that process will work, see Download Export Data Files. For instructions on importing CSV data into SPSS, click here. For instructions on importing SPSS data into SPSS, click here. |
general or specific Client information, depending on if you want data for a demographic or for a specific person:
Note: These fields are optional if you would like to filter the data to only include a specific gender, age, or a specific client. Leaving the fields blank is the default and will not apply any additional filters. For an explanation of the gender options, click here.
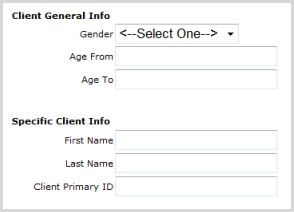
Service Areas and/or Programs to which the data should be confined:
Note: The default selection is to include All Service Areas and Programs. If you would like to limit the export to only include certain Service Areas or Programs you can do so by selecting which ones you would like to include. For an explanation on how parent items relate to child items, click here.
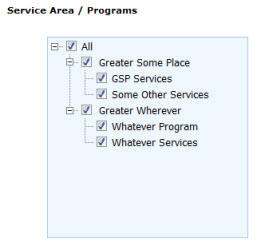
|
When using the Super Dash, Aggregate reports and Export, only assessments done while the client was in the selected Service Areas/Programs will be returned in the results. This allows you to run a report for given service area and only see clients assessed in that service area/Program (while excluding other service areas/Programs). This, in turn, allows you to Track Outcomes for a given Service Area/Program. For re-assessments, if the Initial was done in a different Service Area/Program than the re-assessment, the outcome data will still be shown comparing the Re-assessment to the Initial. Note that only change indicators will be shown comparing the Re-assessment to the Initial. The details of the Initial assessment itself will not be available in drilldowns (on Dashboards), nor will the initial assessment count toward the sample size of the Report/Dashboard. |
and/or:
which variables, or fields from the Assessment, should be included:
Note: You can choose which variables to include in the export. If you would like all variables, select "All", otherwise just select the ones you are interested in. For an explanation on how parent items relate to child items, click here.
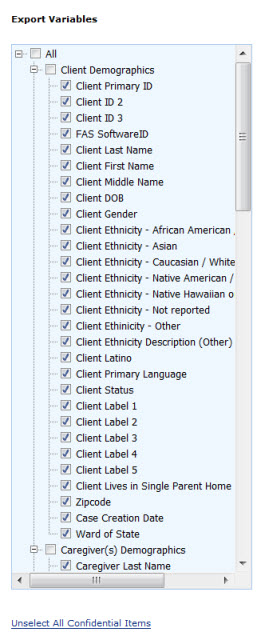
(NOTE: To unselect or select variables representing confidential information, click the "[Un]Select All Confidential Items" link under the select box, above.)
Click Export.
If you aren't getting the data you expected, be sure to check every criteria and make sure you understand what each option means. Click here for some tips on avoiding the more frequent mistakes.
The FAS Outcomes System cannot have a case appear more than once. Now cases appear all on one line and can have multiple episodes of treatment.
Administration times do not correspond to the old method (for old explanation see Chapter 10 in the CAFAS 5.4 Manual). In the export all of the T's refer to numbers of months, so T01 = 1 month, T12 = 12 months. There are also special times including Initial, Revised Initial, Exit, and Special Circumstances. Each administration time can only be used once within a treatment episode. Special Circumstances is used to get around that, for instance if you have to duplicate and administration you would choose Special Circumstances.
How the variables are different:
Variable names are longer (no longer limited to short 8-character names)
Variable names contain prefix label that includes information regarding the assessment, episode, and administration of the assessment (as shown below)
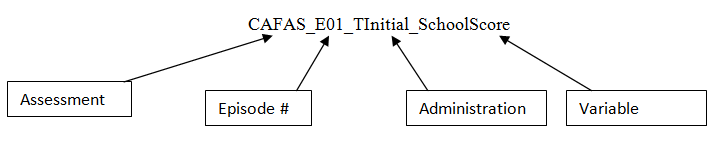
The variable names in the FAS Outcomes export are different
from previous CAFAS
In the previous version of the CAFAS
More information on variable names can be found here.
The Data Export page is tabbed by Measure. Every Measure to which the User has access will be represented by a tab:

To go to the Data Export page for a given Measure, click on the corresponding tab.