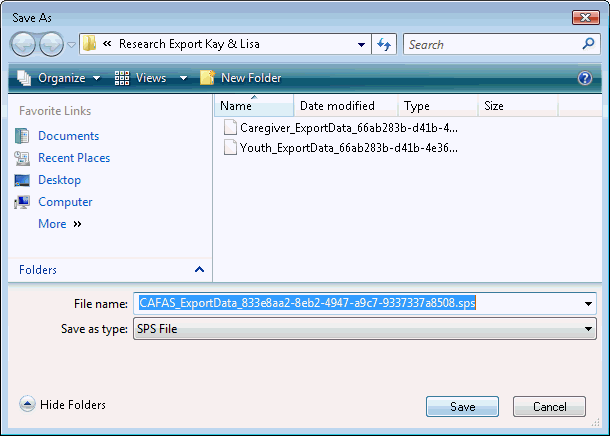
Overview of the Export Process (Admin only)
Learn how to Save Export Files (Admin only)
Open an Export File in Excel (Admin only)
Open a .csv Export File in SPSS (Admin only)
Open an .spss Export File in SPSS (Admin only)
Learn about Export Rules and Data Dictionary (Admin only)
All of the data input into the FAS Outcomes Program are
saved as a dataset. This dataset
can be "exported" from the program and "imported"
into another program (such as Excel
Selections are made in the Export tool about what data is included in the export. The file that is generated was done so by making selection criteria choices. Exported data is selected by choosing:
Assessment Type - CAFAS
Assessment date range - the date range in which to look for assessments
Note: You can select to export only the assessments that are found within the date range, or you can export all of the assessments for any case that has at least one assessment within the date range.
Format - What type of file is generated (more on this later)
Select cases by certain demographic variables and by Service Area/Program
Case status - active, inactive, or both
Variables - you can restrict what variables to include in the export
Data can be exported in three different formats: SPSS, CSV, or XML. The CSV file can be opened and analyzed in Excel. The SPSS file works in SPSS. The XML file is typically used by IT personnel. Both the SPSS and CSV file are what's known as a flat file, referring to a data file in which all of the information relevant to a specific youth appears on one line. Thus, in a flat file, there is one line per youth. This means that all of the evaluations of the youth over time appear on this line.
The files that are generated by the FAS Outcomes System are given default names that are often not of practical use. When you are choosing where to save your exported files, you may want to consider renaming them to something that makes sense for you organization.
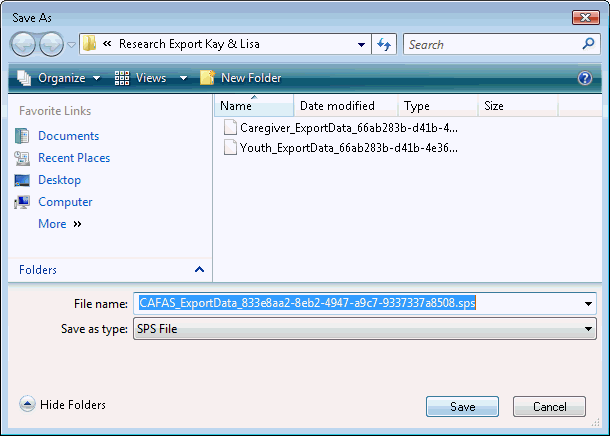
Default name is very long (as seen above).
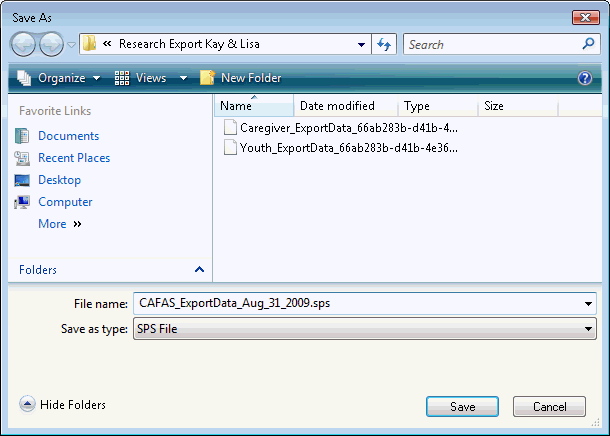
In the picture above, the file was renamed to include the date it was exported.
The FAS Outcomes System will remember the selections that you made. After the export files are created, you are asked if you want to save this profile for future use:
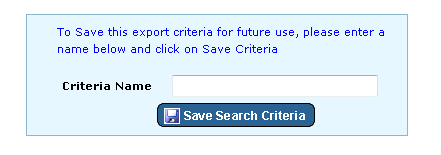
If you export the CSV file you will be asked to save one file. This contains all of the data and a header row that includes the variable names. You can easily open this file with Excel 2007 and going to File - open - choose "All Files" - and then click on the exported file. In the past, Excel limited the number of cases and variables that could be imported. In the 2007 version of Excel the limits were greatly extended and should allow for most data imports. However, if you find that not all the information could be loaded we suggest using a program that allows larger dataset, such as SPSS.
CSV files can also be imported into Statistical Analysis
Software such as SPSS
For detailed steps and advanced tips on analyzing data in Excel, click here.
There are two options for using SPSS to analyze the data. You can use the SPSS wizard to import the CSV file, or you can generate an SPSS export which gives you a syntax file along with the data file. Both procedures are explained here, starting with the wizard.
When you open SPSS, choose "Open an existing data source"
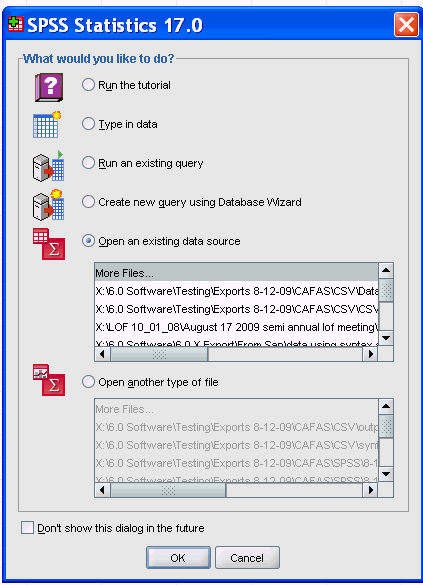
Next, navigate to the folder where you have saved the exported CSV file and select "All files" from the Files of type: dialogue box. Then, select the file.
The first step of the Wizard asks you if your data is in a predefined format, select "No".
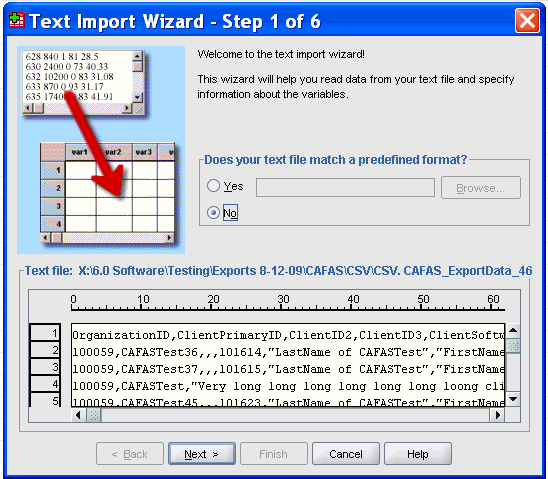
Step 2 asks you what type of file you have; the export file is "Delimited"
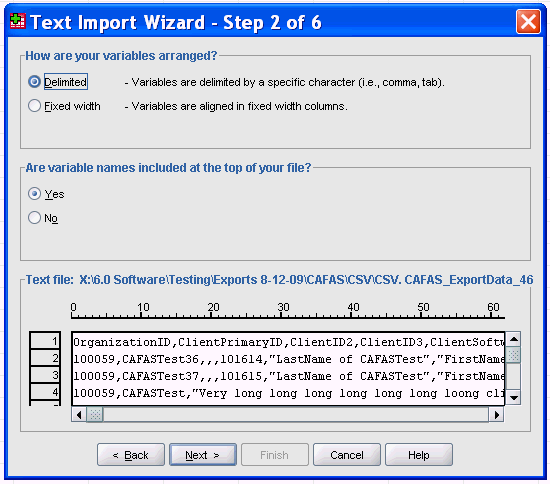
Step 3 asks how cases are defined. The cases begin on line "2" and "Each line represents a case"
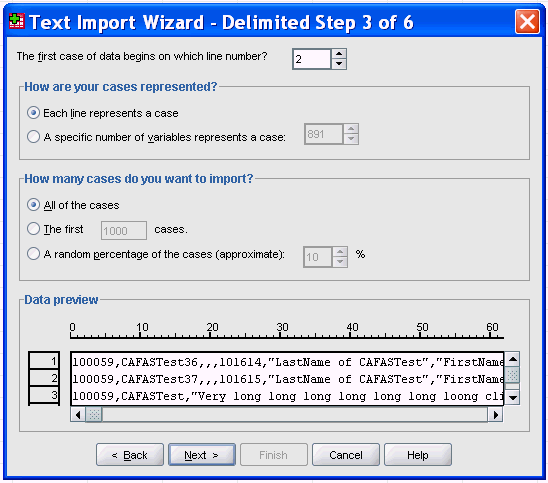
Step 4 asks what the delimiters are; choose "Comma" and "Double quote" as the text qualifier.
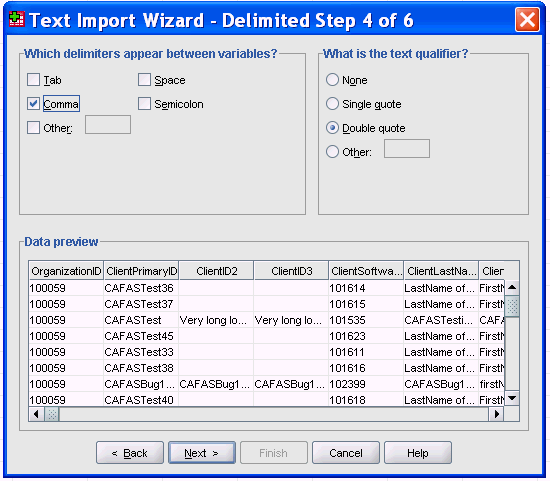
Just select "Next" on step 5

On step 6 you have several options. If you would like to save this file format for future use, you can select "Yes". You can also choose to have SPSS "paste the syntax". Then, click "Finish". You have now successfully imported the data into SPSS. If you chose to have the syntax pasted, you must select it and hit "run". If you did not choose to paste the syntax then the data has already been loaded and you are ready to begin your analysis.
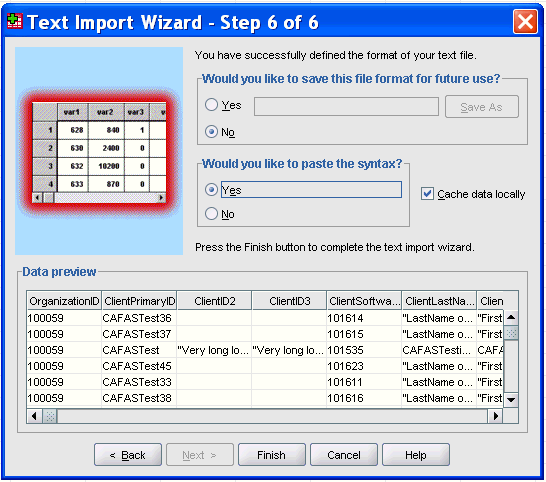
Choosing the SPSS export will create two files which can be used to easily create a dataset in SPSS. The first file is an SPSS syntax file which tells SPSS how to interpret the data. The second is a CSV file that contains all of the data.
|
FAS Outcomes SPSS files were created to be imported into versions 14.0 and later of SPSS. The files will not work with earlier versions because the variable names are longer than 8 characters and in previous versions there was an 8 character limit to variable names. The ability to have longer names allows the variable name to better reflect the content of the variable. For example, the variable name for the client's first name is: ClientFirstName. Before running this syntax you need to open it in SPSS and change the path to accurately reflect the location of the file (see example below), then choose "Select All" under 'Edit' and then, "Run" from the 'File' menu. |
When you open the syntax file the first line will look like this:
DATA LIST LIST FILE='CAFAS_ExportData.csv'
This line does not have the path name on it - you have to tell SPSS where the file is located (where you saved it once the FAS Outcomes System generated it). For example,
DATA LIST LIST FILE='C:/My Documents/Cafas/'CAFAS_ExportData.csv'