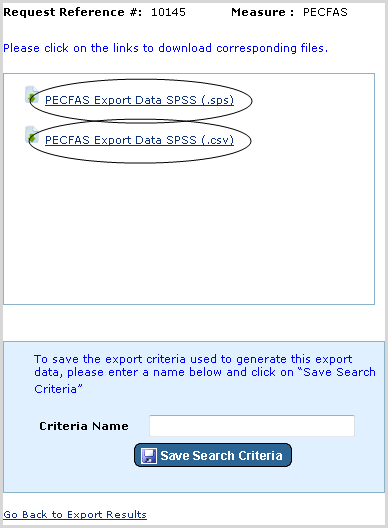
Understand the Download Export Data Files Screen (Admin Only)
Download Export Data Files (Admin Only)
Save Search Criteria (Admin Only)
It is important to understand what the screen is displaying here because it can be easily misunderstood if you chose to export an SPSS file.
Note: If you chose to export in either the CSV or XML format, you may proceed to the Download Export Data Files section to learn how to download files.
What makes the SPSS download screen so much different from the other two is that there are two files that you must download. The screen will appear as shown below:
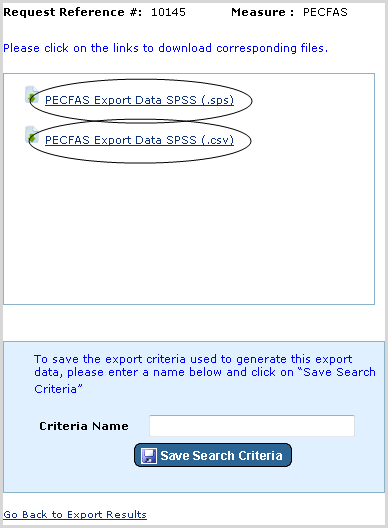
It looks like you have the choice of downloading either the SPSS format or the CSV format. Remember that that choice was already made when you selected your export criteria. Two files are displayed because the SPSS program requires two files--the .sps file is a syntax file with variable names and information, while the .csv file has all of the data without the header row.
SPSS requires both files.
If you aren't sure how to use both files within SPSS, see below: Import SPSS Files into SPSS.
To download your exported data, click on the link (or links) provided.
Note: SPSS is exported as two files. CSV and XML data will only display a single file.
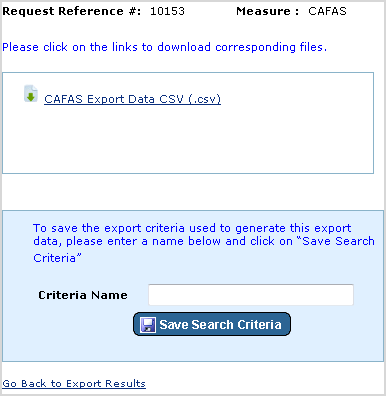
When you've clicked the link, your browser should ask if you would like to open or save the file. Proceed as you desire.
If you want to save the criteria you use for exporting, simply type a name into the text field provided.
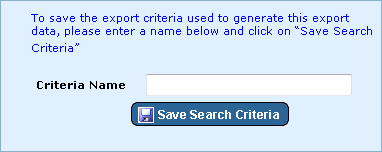
A confirmation message will appear above the box saying "Search criteria save correctly."
To access the saved criteria the next time you export data, simply click the "Load Criteria" link at the top of the tab.
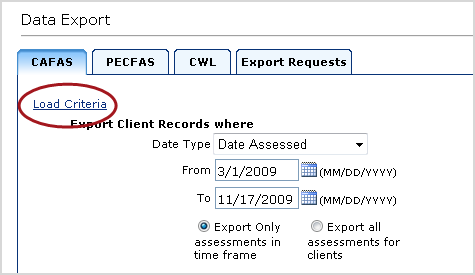
Note: Saved criteria are Measure specific, so you can't use the criteria you used to export CAFAS data with the PECFAS or CWL, and vice-versa.
|
Saving criteria can be useful if you periodically want to export the same data. Rather than choosing all of the fields over again, you can save them all and select them just by loading your desired criteria set. Note: You may change the criteria after loading a saved criteria set. Changes will not be saved unless you save it again later. This allows you to have a base which you may then make changes from as you desire if you find yourself setting the same criteria many times. |
If you decided to export your data as a CSV file, you can still import it into SPSS. The process is actually more straightforward than importing files you exported as SPSS in the first place, however you do lose some control in the process.
First, open the SPSS program. When prompted, choose to "Open an existing data source", make sure "More Files..." is selected, and click OK.
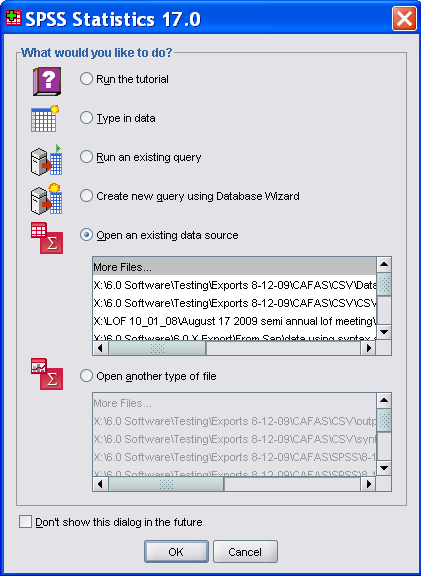
Navigate to where your CSV file is located. Take note of what file type you are looking for--it will default to looking for an .sav file. Use the drop down menu, as shown below, and choose "All Files (*.*)". Select your .csv file and click "Open".
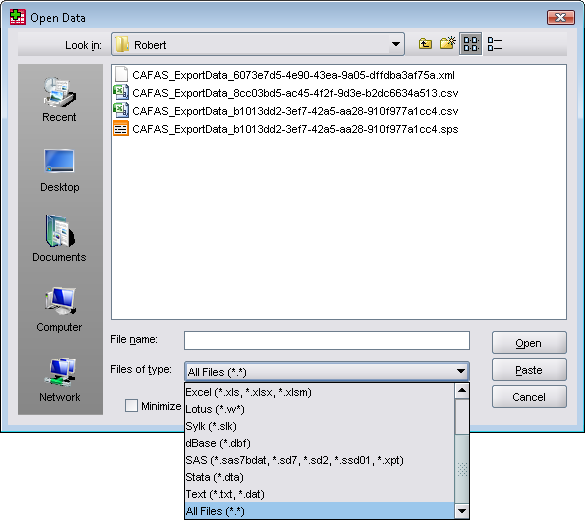
The Text Import Wizard is now displayed. Select "No" for "Does your text file match a predefined format?" and click "Next".
Note: If you have already imported a CSV file into SPSS and chose to save the steps you took, you can use the same import format by choosing "Yes" and then selecting the format you saved with "Browse".
Ensure that "Delimited" and "Yes" are selected for "How are your variables arranged?" and "Are variable names included at the top of your file?", and then click "Next".
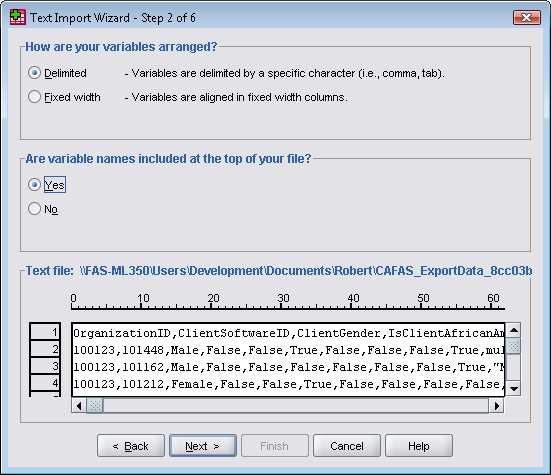
Once again, ensure that 2 is selected for "The first case of data begins on which line number?", "Each line represents a case" is selected for "How are your cases represented?", and "All of the cases" is selected for "How many cases do you want to import?". Then click "Next".
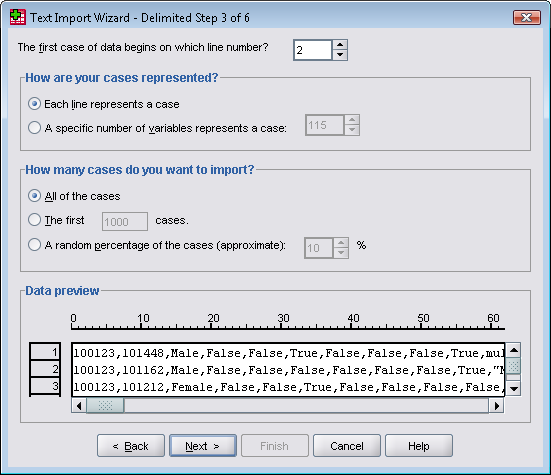
As shown below, select "Comma" and "Double quote" for "Which delimiters appear between variables?" and "What is the text qualifier?", and then click "Next".
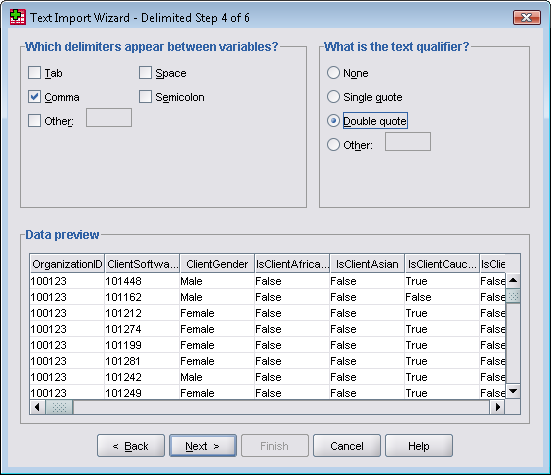
Nothing needs to be modified on this screen. Click "Next".
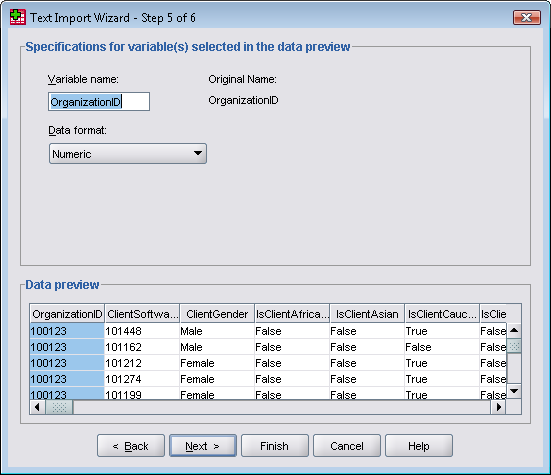
The options you select for the final step are up to you.
Would you like to save this file format for future use? The first step of the import window asked if you would like to use a predefined format--you selected no, and then defined a new format using the steps we just went through. If you want to save all of these steps, choose "Yes", and then select a location to save the format with "Save As".
Would you like to paste the syntax? You also have the option of saving the syntax. You can create a new data set by pointing the syntax to a data file and then running that syntax. (See Import SPSS Files into SPSS below for an idea of how that process works.)
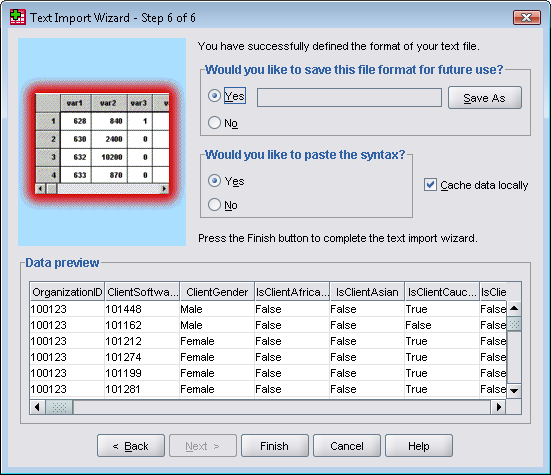
Your data should now be imported into the SPSS program and ready for use. If you were successful, your data should now appear in a table in the SPSS database.
This process is a little technical, but if you want to have your data in SPSS it gives you a little more control than importing CSV data. When downloading your SPSS data you saved a .csv file and a .sps file. The .csv file contains the data without headers, and the .sps file has the syntax for running that data into SPSS and adding headers.
Start by opening the .sps file. The first two lines of code are important to us:
FILE HANDLE wide_file
NAME = 'CAFAS_ExportData_b1013dd2-3ef7-42a5-aa28-910f977a1cc4.csv'/MODE
= CHARACTER /LRECL = 646.
DATA LIST LIST FILE=wide_file
The highlighted sections are what need to be modified. You need to put the full path of the .csv file so that SPSS can find it when you run the syntax. If you know the path, put it in yourself. But please be aware:
Note: The file path cannot contain any backward slashes ( \ ). Please change all backwards slashes to forward slashes ( / ).
If you do not know the file path or would like to copy it from somewhere else:
Navigate to where the file is located.
Right-click on the file and choose "Properties".
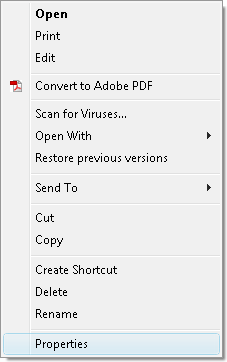
The Properties window appears.
Select all of the "Location" and copy it. (Copy shortcut is Ctrl+C.)
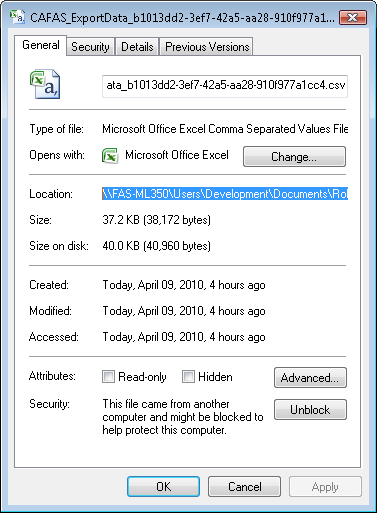
You now have the root of the path copied. Return to the SPSS and locate the code mentioned before.
FILE HANDLE wide_file
NAME = 'CAFAS_ExportData_b1013dd2-3ef7-42a5-aa28-910f977a1cc4.csv'/MODE
= CHARACTER /LRECL = 646.
DATA LIST LIST FILE=wide_file
Paste the root in front of the file name (shortcut Ctrl+V), replace all backward slashes (\) with forward slashes ( / ), and then copy the whole path and paste it again over wide_file text. The changes are shown below.
FILE HANDLE wide_file
NAME = 'C:/Users/Development/Documents/RobertCAFAS_ExportData_b1013dd2-3ef7-42a5-aa28-910f977a1cc4.csv'/MODE
= CHARACTER /LRECL = 646.
DATA LIST LIST FILE= 'C:/Users/Development/Documents/RobertCAFAS_ExportData_b1013dd2-3ef7-42a5-aa28-910f977a1cc4.csv'
Note: Be sure to copy the quote marks that contain the path to the file.
You may now run the syntax, which now has the location for the data file. If you were successful, your data should now appear in a table in the SPSS database.