
The Supervisor Dashboard is also discussed in our Advanced Help guide for supervisors, which has less of a step-by-step emphasis and is more focused on teaching you to get the most out of FAS Outcomes and leveraging the system to optimize client outcomes. If you'd like to read about the Supervisor Dashboard in the Advanced Help guide, click here.
By default, the Supervisor Dashboard will show Assessment data reflecting:
all of the Business Administrator's Service Areas and Programs,
Cases where the most recent Assessment is a re-Assessment (including Outcomes),
within the past week
To narrow, expand or otherwise change these criteria:
Click on the "Criteria for sample selection" tab, which appears as a blue bar near the top of the PECFAS tab of the Supervisor Dashboard. (See below.)

A box will expand beneath the bar showing search criteria. (See below.)
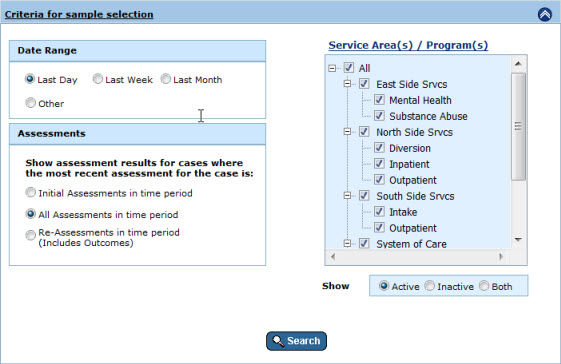
Alter criteria as desired and click Search. The Supervisor Dashboard will be refreshed with data to reflect the criteria selected.
Note: If you are specifying an "Other" date range with the end date before today, click here for an explanation of what the data will mean, because it may give you different results than you were expecting. Additionally, you cannot export data over more than a three month period. You may specify any time frame that you have data for, but the difference between the two dates cannot be more than three months.)
Additionally, for an explanation on how parent items relate to child items in the "Service Area(s) / Program(s)" section, click here.
|
A Business Administrator may only view Assessment data within the Service Areas and Programs to which he or she has access. |
|
When using the Super Dash, Aggregate reports and Export, only assessments done while the client was in the selected Service Areas/Programs will be returned in the results. This allows you to run a report for given service area and only see clients assessed in that service area/Program (while excluding other service areas/Programs). This, in turn, allows you to Track Outcomes for a given Service Area/Program. For re-assessments, if the Initial was done in a different Service Area/Program than the re-assessment, the outcome data will still be shown comparing the Re-assessment to the Initial. Note that only change indicators will be shown comparing the Re-assessment to the Initial. The details of the Initial assessment itself will not be available in drilldowns (on Dashboards), nor will the initial assessment count toward the sample size of the Report/Dashboard. |
Assessment data is summarized with respect to the end date specified within the "Criteria for sample selection" under the heading "Activity Report". Tallies are shown for three categories (Overdue Assessments, Active Cases With no Activity for 5 months and Upcoming Assessments in next 30 days):
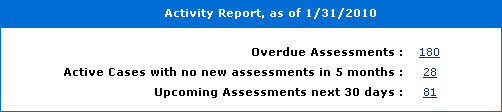
(NOTE: data shown here is for illustration only; some items vary significantly in appearance depending on the selected Client's recent Assessment results and history.)
Where the tally is greater than zero (circled, above) the tally number will link (i.e. "drill down") to a page listing those Assessments that comprise the tally number.
Click here for a detailed explanation of these categories.
|
Looking at the Overdue Assessments listing - which you link to if you click the tally of Overdue Assessments - you may discover that one or more entries are erroneous, in that their Next Assessment Due dates are wrong and need to be modified. The Next Assessment Due date for an Assessment can be modified as follows:
|
Assessment data is summarized with respect to the range of dates specified within the "Criteria for sample selection" at the top of the page. (The default range is just the past day, but can be changed to the past week or past month.
Status is broken down with respect to Cases, Assessments and Assessment Status. (NOTE: data shown here is for illustration only; some items vary significantly in appearance depending on the selected Client's recent Assessment results and history):
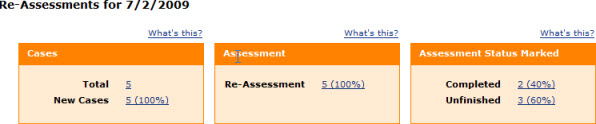
Where the tally for New Cases, Re-Assessment, Completed or Unfinished is greater than zero (circled, above) the associated Assessment tally number and percentage will link to a Drilldown Assessment Listing page listing those Assessments that comprise the tally number.
Click on the tally or percentage of Assessments identified as associated with a certain Status (as shown above) in order to "drill down" and view a listing of those Assessments.
In the Drilldown Assessment Listing to which you have just linked, click on a Client name to view that Client's Client Dashboard.
|
There is no direct link back to the Drilldown Listing or Supervisor Dashboard from the Client Dashboard page, although you can use your browser's Back button, and you can also return to the Supervisor Dashboard by expanding the Dashboards tab in the Left Navigation Bar (if it is not already expanded) and clicking on Supervisor Dashboard. |
The boxes below summarize data within certain predefined categories. To find out how each category is defined, click on the nearby "What's This?" link to its immediate upper right:
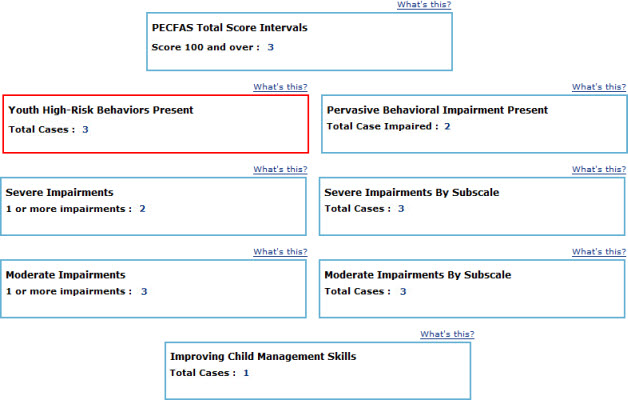
(NOTE: data shown here is for illustration only; some items vary significantly in appearance depending on the selected Client's recent Assessment results and history).
For any category which has one or more cases associated with it (in the above illustration, all do) you can click on the box to link to a Case Tally/Percentage Listing: a breakdown of the selected category into subcategories: for instance, within Severe Impairments: 0, 1, 2 or 3 or more Severe Impairments.
In the Case Tally/Percentage Listing to which you have just linked, click on a subcategory's tally/percentage to link to a Drilldown Assessment Listing: a listing of Assessments that represent the selected subcategory and comprise its tally/percentage of Assessments.
|
NOTE: There is no direct link back to the Drilldown Listing or Supervisor Dashboard from the Client Dashboard page, although you can use your browser's Back button, and you can also return to the Supervisor Dashboard by expanding the Dashboards tab in the Left Navigation Bar and clicking on Supervisor Dashboard. |
In the Drilldown Assessment Listing to which you have just linked, click on a Client name to view that Client's Client Dashboard.
|
NOTE: There is no direct link back to the Drilldown Listing or Supervisor Dashboard from the Client Dashboard page, although you can use your browser's Back button, and you can also return to the Supervisor Dashboard by expanding the Dashboards tab in the Left Navigation Bar and clicking on Supervisor Dashboard. |
Note: Outcomes only appear if you choose to view "Re-assessments (Includes Outcomes)" in the "Criteria for sample selection" at the top of the screen.
Outcomes appear near the bottom of the Supervisor Dashboard (you will probably need to scroll down). They represent a comparison of the most recent Re-Assessment with the Initial Assessment within the current Episode of Care.
(NOTE: To learn how each Outcome category is defined, mouse over the nearby "What's This?" link to its immediate upper right.)
Within each Outcomes category are percentages of Assessments that show improvement, those that show no improvement, and those that are excluded from the category:
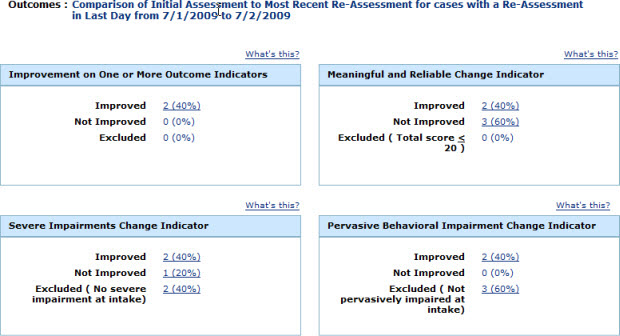
If a given subcategory (Improved, Not Improved or Excluded) has one or more Assessments associated with it, the Assessment tally and percentage will link to a Drilldown Assessment Listing: a listing of the Assessments that comprise the tally and percentage selected.
Click on the link to view the listing.
|
If the percentage within a given subcategory is 0%, that means there are no Assessments with Goals in that are selected, so the link will be inactive. |
In the Drilldown Assessment Listing to which you have just linked, click on a Client name to view that Client's Client Dashboard.
|
NOTE: There is no direct link back to the Drilldown Listing or Supervisor Dashboard from the Client Dashboard page, although you can use your browser's Back button, and you can also return to the Supervisor Dashboard by expanding the Dashboards tab in the Left Navigation Bar and clicking on Supervisor Dashboard. |
The Supervisor Dashboard page is tabbed by Measure. Every Measure to which the User has access will be represented by a tab:

To view the selected Client's Supervisor Dashboard for a given Measure, click on the corresponding tab.
Assessment Status values are as follows:
Unsigned
Assessment - The assessment was started, but the Complete
button has not been pressed yet - on the Assessment Review screen (CAFAS
Unfinished
Plan - The assessment was started by the
respondent, but the Complete button
has not been pressed yet - on the planning screen (JIFF
Plan Not Started - This status occurs at the time between the assessment is done, just before the plan is started. This status helps us point users to plans they haven't worked on at all.
Interrupted
(Restartable) - For interactive interviews (JIFF
Interrupted
(Not Restartable) - For interactive interviews (JIFF
Invalid
- For JIFF
Offline
Assessment - For CWL
Completed - This status is reached when the user presses the Complete button for any measure.
Amend Unfinished - This status is reached when a user amends an assessment, but has not yet pressed the Complete button for the amendment
Amend Completed - This status is reached when a user amends an assessment and presses the Complete button. This status is necessary to differentiate Amended assessments from non-Amended assessments.
Locked - This status is reached for a number of reasons. Note that "Locked" is treated separately from the other assessment statuses because it is possible for an assessment to be locked and unfinished, or locked and finished, etc. It is important for users to know whether the assessment really was finished or not. Ways the "Locked" status are reached are as follows:
Assessment has been amended one time. After that all assessments will be locked to changes.
An interrupted assessment does
not have all of the questions answered within 24 hrs
(JIFF
The interview skipped 10 or
more questions (JIFF
The caregiver assessment when
it has been integrated into the Youth assessment
Integrated - For JIFF
Integrated
- For JIFF
Merged
w/ Youth - For JIFF
Deleted - This status can be reached at any time if users with proper privileges select the "Delete" option for the assessment